
Home
Lost Reg Code?
News
Online KiwiSDRs
macOS Software
Windows Software
Ham Radio iPhone/iPad
Linux Software
Support/FAQ
Update Policy
USB Icom CI-V Interface
Radio Hobbyist Products
22m Programmable Beacon Kit
CW Keyer For Beacons Kit
Jellyfish Transformer
Cyclops Antenna Transformer
General Interest Programs
Atomic Mac/PC
Audiocorder
Audio Toolbox
Black Cat Timer
Diet Sleuth
iUnit
Graffikon
Graph Paper Maker
Health Tracker
Image Resizer
Knitting Wizard
Label Wizard
Prog Audio Gen
Sound Byte
Synth 76477
Amateur Radio Programs
AirSpyHF+ Server
Audiocorder
Black Cat Absolute ACARS
Black Cat ACARS
Black Cat ALE
Black Cat ALE Vacuum Cleaner
Black Cat NetFinder
Black Cat GMDSS
Black Cat HF Fax
Black Cat SSTV
Black Cat NAVTEX SITOR-B
Carrier Sleuth
Cocoa 1090
Cocoa RTL Server
DGPS Decoding
DX Toolbox
Elmer
MatchMaker
KiwiKonnect
KiwiSDR Monitor
KiwiSDR Sound Client
MININEC Pro
Morse Mania
MultiMode
sdrRewind
RF Toolbox
SDRuno Plugin
SDRuno Equalizer Plugin
SelCall
Sonde
iPhone/iPad Apps
ALE
Atoms To Go
dB Calc
Clik Trak
DGPS Decoder
Drill Calc
DX Toolbox
Elmer Extra
Elmer General
Elmer Tech
Feld Hellschreiber
Field Strength Calc
Function Generator Pad
GMDSS
Godafoss
HF Weather Fax
iAttenuate
iFunctionGenerator
iSoundex
iSoundByte
iSweep
iUnit
Morse Mania
ACARS Pad
Morse Pad
NAVTEX Pad
Packet Pad
PSK31 Pad
SSTV Pad
Photon Calc
Rad Map Tracker
RF Link Calc
SelCall Tone Gen
Sound Byte
Sound Byte Control
Spectrum Pad
SWBC Schedules
Synth 76477
Synth Motion
Transmission Line Calc
Weather Calc
Wire Calc
iPhone/iPad Bundles
RF Calculator Apps
Ham Radio Decoder Apps
Audio Utility Apps
Shortwave Weather Apps
Ham Radio Exam Study Apps
Shortwave Decoder Apps
About Black Cat Systems
Site Map
Our software for Mac OSX
Privacy Policy
Press/Media
HFunderground
Apple /// Emulator
Macintosh Links
Shortwave Radio
Pirate Radio
Spy Numbers Stations
Science and Electronics
Ham Radio Software
How to use the Black Cat Systems SDRuno Plugin
The Black Cat Systems plugin works with SDRuno versions 1.40.2 and later. It can be automatically downloaded and installed when you install SDRuno.
Please follow these instructions. At a minimum, you need to install/configure the plugin in SDRuno, and the app(s) you wish to use with it:
SDRPlay SDRuno
Download latest SDRuno, currently 1.40.2
Run the installer EXE file.
Use the default settings, make sure Community Plugins is checked
During the installation process, you will see the directory it is going to install the Community Plugins into, take note of it, you will need this later!
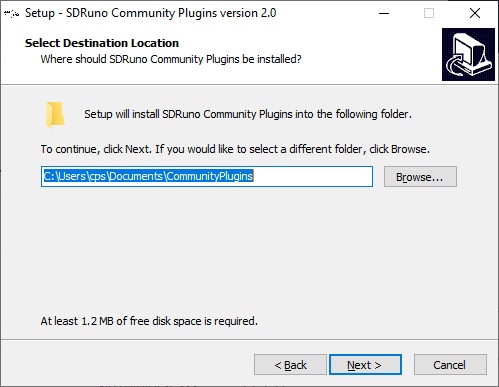
After the installation finishes, navigate to C: -> Program Files x86 -> SDRPlay ->SDRuno and run SDRuno.
If you're running firewall software on your computer, you *need* to give SDRuno as well as any of the programs working with the plugin network access. This is not optional.
It may say it cannot find the plugins directory, if so set it to the directory you took note of earlier.
If you do not set the directory the first time you run SDRuno, you will need to do it manually: Click on the PLUGINS button in the title bar of the SDRuno Main window (upper left part of your screen) to open the plugins window, then right click somewhere in the window (but not the list of plugins) and select the directory you took note of above.
Now you should see BlackCatSystems in the list of plugins. Select it and click the LOAD PLUGINS button,it should load:
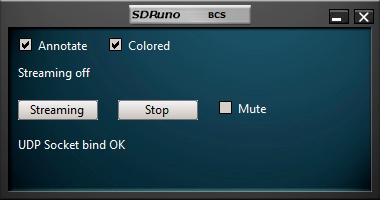
You can move it somewhere convenient but be sure to keep it open as long as you want to use it. You can close it and then re-open it if you wish.
If you wish to use it with DXToolBox to annotate what stations are on the air, check the Annotate checkbox, and optionally Colored if you want them to be multi colored.
If you check Mute, then when you stream audio to the SSTV or Fax apps, it will be muted from your speaker so you don't hear it, this is optional.
Below I will describe how to configure each Black Cat Systems program to use the plugin.
Please note that at present you can only run *one* program at a time with the plugin! So if you have one running and open a second, the second will *not* work with the plugin! Quit the first program before running another.
Make sure you do *not* have any of the band framing buttons activated in the EXW window. It will prevent SDRuno from changing frequencies.
A video from SDRPlay about installing/using plugins with SDRuno:
Black Cat HF Weather Fax:
Note: You need at least one enabled sound input device on your system, or the app may crash
Go to the Black Cat HF Weather Fax download page: https://blackcatsystems.com/software/hf_weather_fax.html
Get the *latest version* which is currently 2.0.0. Here is the direct download link: https://www.blackcatsystems.com/download/HFFAX_app_windows.zip
Unzip it. Open the resulting folder, open the Black Cat HF Weather Fax folder if needed, then run it by double clicking on the program Black Cat HF Weather Fax.exe file.
Windows will claim it "protected your PC" by not letting you run the program. Click on the More info link, the button Run anyway will now appear, click on it.
In Black Cat HF Weather Fax, click on the Edit menu then select Preferences.
Check the Use SDRuno Plugin checkbox. That's it.
There is a bug in the current version of the fax app, you need to set the Send and Rcv ports to 58284 and 58283 respectively before checking the checkbox
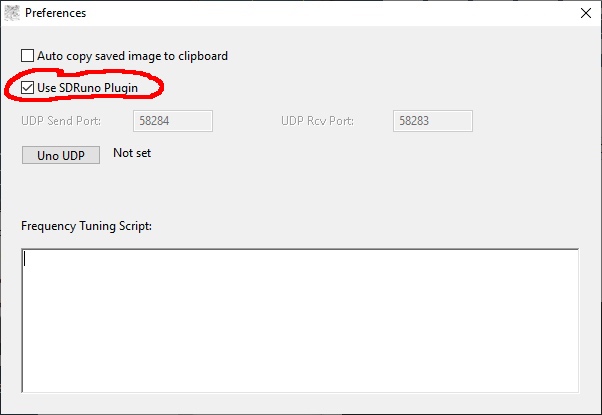
Click the X in the upper right to close the window.
Click on the File menu, select Exit. This will force the settings to be saved for sure.
Run Black Cat HF Weather Fax again.
Make sure SDRuno is running and in PLAY mode with the volume turned up so you can hear audio, and the BlackCatSystems plugin is opened.
From the Input Device popup menu select Streaming. You should see activity in the volume indicator and spectrum display.
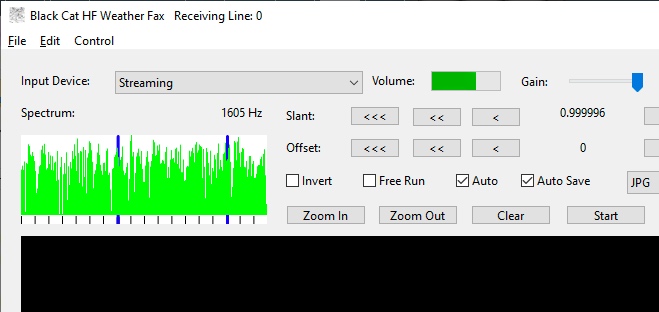
Tune to a fax station manually in SDRuno, or go to the Edit menu and select Upcoming Transmissions.
You will get a window showing fax stations on the air now, and those that will be on later. Double click on one to change the frequency.
Due to propagation you may only be able to receive some of the transmissions on the air now. Maybe none. You know how shortwave radio works :)
Try a few until you find one that you can receive.
While Black Cat HF Weather Fax will use the fax start and stop tones to begin and end capture, you can manually trigger it, click the Start button.
It will not be correctly aligned, but you can use the Offset buttons to fix that. Likewise you can use the Slant buttons to make the image straight. You will need to experiment with the slant setting. And note that it is normal for different stations to require slightly different slant values.
You can check the Auto button for the program to automatically start and stop decoding, and likewise check Auto Save for images to be saved. Note that reception quality (signal strength) must be good for this to work!
Play around and have fun!
Black Cat SSTV:
Go to the Black Cat SSTV download page: https://www.blackcatsystems.com/software/sstv.html
Get the *latest version* which is currently 2.0.0. Here is the direct download link: https://www.blackcatsystems.com/download/SSTV_app_windows.zip
Unzip it. Open the resulting folder, open the SSTV_app_windows folder if needed, then run it by double clicking on the program Black Cat SSTV.exe file.
Windows will claim it "protected your PC" by not letting you run the program. Click on the More info link, the button Run anyway will now appear, click on it.
In Black Cat SSTV, click on the Setup tab.
Check the Use SDRuno Plugin checkbox. That's it.
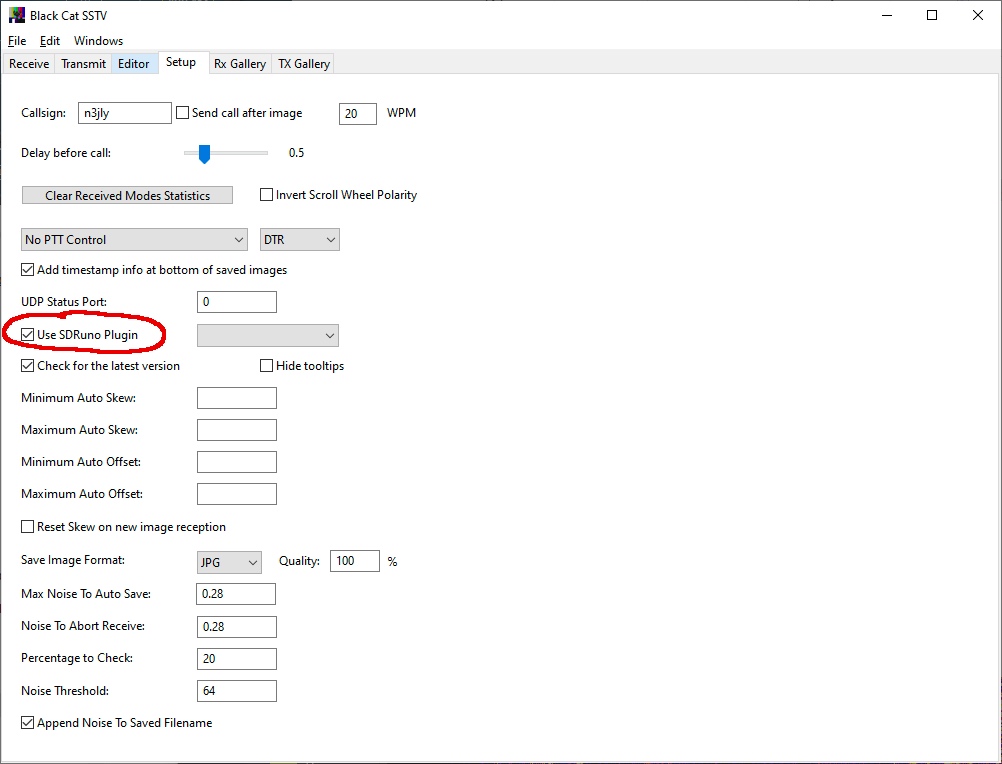
Click on the File menu, select Exit. This will force the settings to be saved for sure.
Run Black Cat SSTV again.
Make sure SDRuno is running and in PLAY mode with the volume turned up so you can hear audio, and the BlackCatSystems plugin is opened.
From the Sound Input popup menu (upper right corner, Receive tab) select Streaming. You should see activity in the volume indicator and spectrum display.
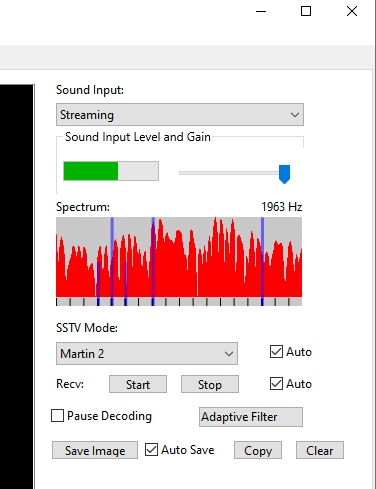
Tune to an SSTV frequency in SDRuno, 14230 USB is the most popular.
You may of course have to wait for a transmission. If you want to at least check that the basics are working, click the Start button to force decoding to begin.
You will get an image that is random pixels due to static. Just to check that things are working overall.
Make sure you have the Auto checkboxes next to SSTV Mode and Recv checked.
If you want to tune SDRuno from the Black Cat SSTV, go to the Setup tab, and select the frequency (14230 USB) from the popup menu next to the Use SDRuno Plugin checkbox, then go back to the Receive tab.
Now wait for some SSTV transmissions.
DX ToolBox:
Go to the DX ToolBox download page: https://www.blackcatsystems.com/download/dxtoolbox.html
Get the *latest version* which is currently 6.0.0. Here is the direct download link: https://www.blackcatsystems.com/download/DXToolBox.zip
Unzip it. Open the resulting folder, open the DX ToolBox Windows folder if needed, then run it by double clicking on the program DXToolBox.exe file.
Windows will claim it "protected your PC" by not letting you run the program. Click on the More info link, the button Run anyway will now appear, click on it.
In DXToolBox, click on the Help menu then select Setup.
There is a popup menu in the lower left corner, select SDRuno Plugin.
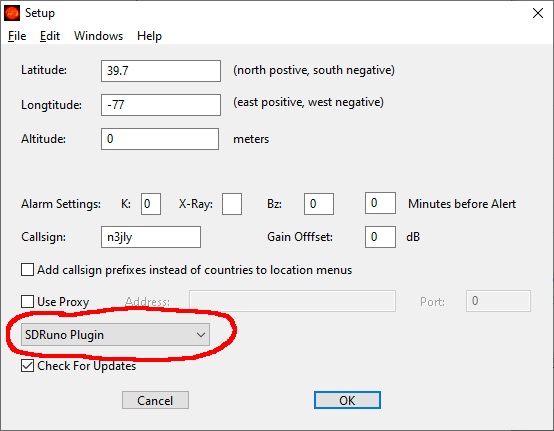
Click OK to close the window.
Click on the File menu, select Quit. This will force the settings to be saved for sure.
Run DXToolBox again.
Go to the Windows menu, select Shortwave Broadcast Schedule, it is about the 12th item down in the menu.
Now go back to SDRuno, start it running with the PLAY button and tune around.
In the MAIN SP window you should see annotations for any SWBC stations on the air in that band.
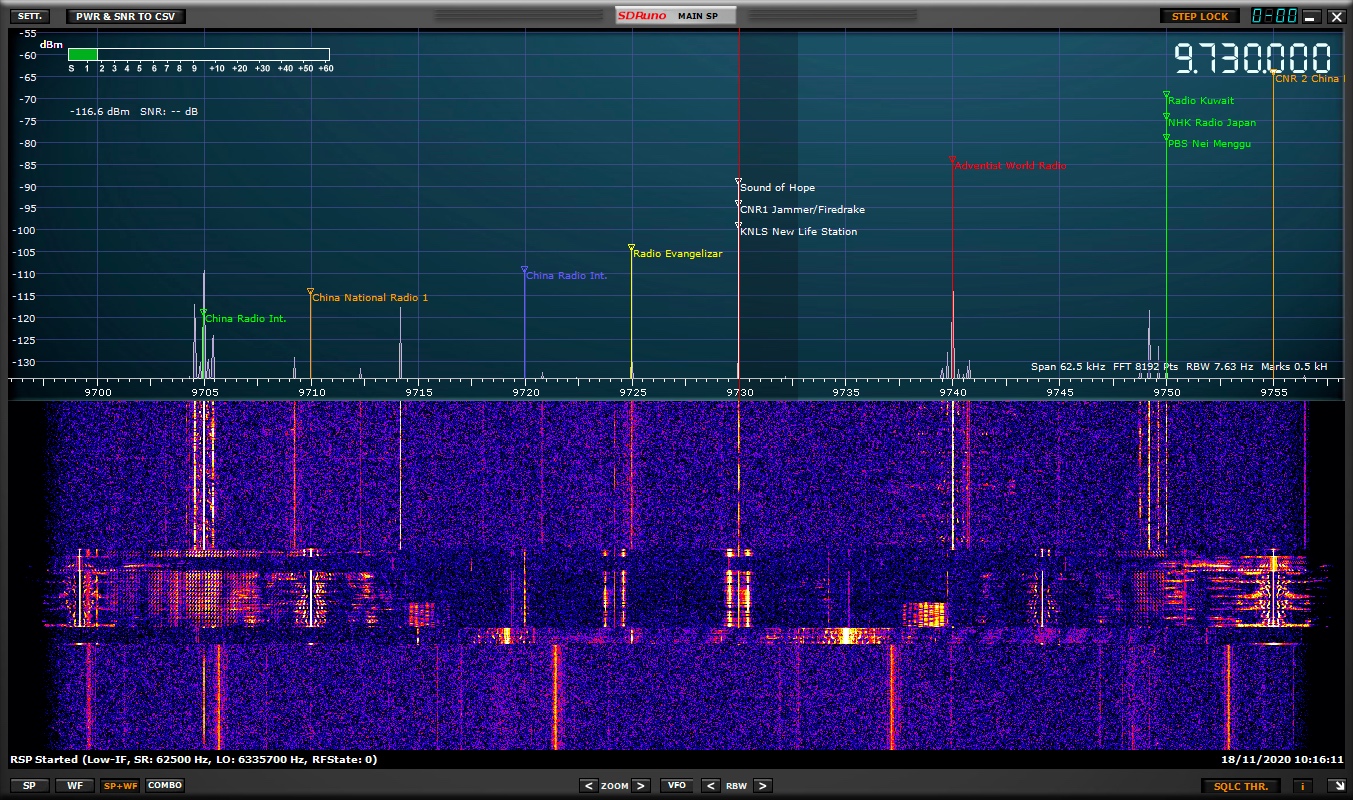
Of course there are no stations on those frequencies you will see nothing, so make sure you are in an active SWBC band!
Likewise you can go back to DXToolBox to the schedule window, double click on an entry there, and SDRuno will be tuned to that frequency.
The plugin works with many other windows in DXToolBox as well, play around and have fun!
Email your comments and questions to info@blackcatsystems.com
Last modified December 9, 2020
