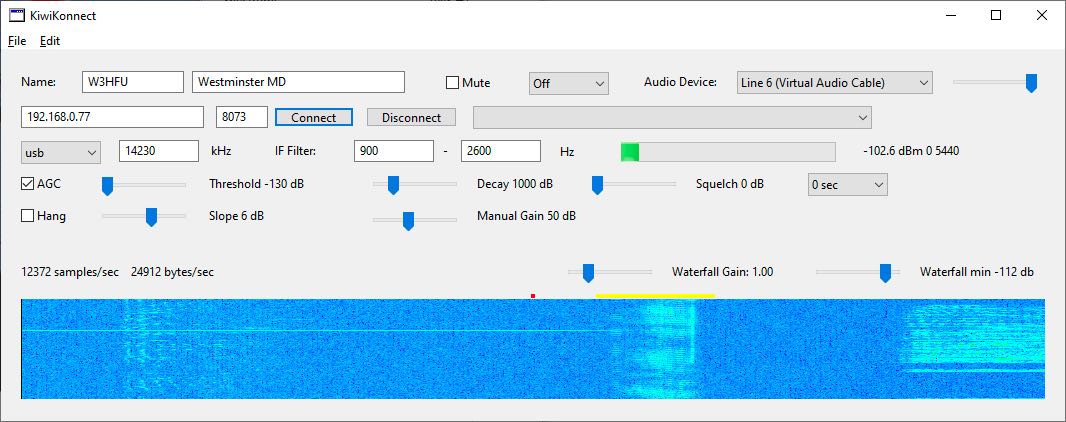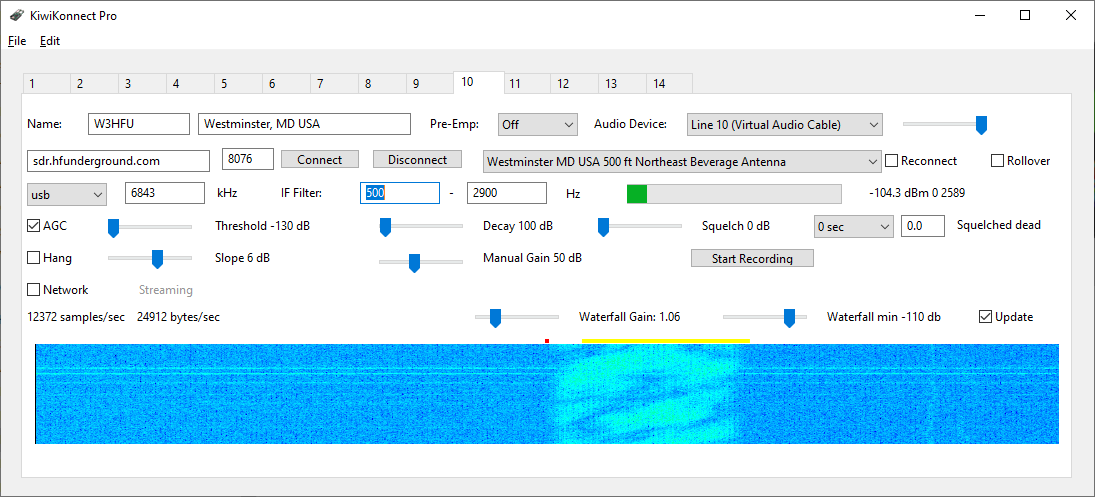Home
Lost Reg Code?
News
Online KiwiSDRs
macOS Software
Windows Software
Ham Radio iPhone/iPad
Linux Software
Support/FAQ
Update Policy
USB Icom CI-V Interface
Radio Hobbyist Products
22m Programmable Beacon Kit
CW Keyer For Beacons Kit
Jellyfish Transformer
Cyclops Antenna Transformer
General Interest Programs
Atomic Mac/PC
Audiocorder
Audio Toolbox
Black Cat Timer
Diet Sleuth
iUnit
Graffikon
Graph Paper Maker
Health Tracker
Image Resizer
Knitting Wizard
Label Wizard
Prog Audio Gen
Sound Byte
Synth 76477
Amateur Radio Programs
AirSpyHF+ Server
Audiocorder
Black Cat Absolute ACARS
Black Cat ACARS
Black Cat ALE
Black Cat ALE Vacuum Cleaner
Black Cat NetFinder
Black Cat GMDSS
Black Cat HF Fax
Black Cat SSTV
Black Cat NAVTEX SITOR-B
Carrier Sleuth
Cocoa 1090
Cocoa RTL Server
DGPS Decoding
DX Toolbox
Elmer
MatchMaker
KiwiKonnect
KiwiSDR Monitor
KiwiSDR Sound Client
MININEC Pro
Morse Mania
MultiMode
sdrRewind
RF Toolbox
SDRuno Plugin
SDRuno Equalizer Plugin
SelCall
Sonde
iPhone/iPad Apps
ALE
Atoms To Go
dB Calc
Clik Trak
DGPS Decoder
Drill Calc
DX Toolbox
Elmer Extra
Elmer General
Elmer Tech
Feld Hellschreiber
Field Strength Calc
Function Generator Pad
GMDSS
Godafoss
HF Weather Fax
iAttenuate
iFunctionGenerator
iSoundex
iSoundByte
iSweep
iUnit
Morse Mania
ACARS Pad
Morse Pad
NAVTEX Pad
Packet Pad
PSK31 Pad
SSTV Pad
Photon Calc
Rad Map Tracker
RF Link Calc
SelCall Tone Gen
Sound Byte
Sound Byte Control
Spectrum Pad
SWBC Schedules
Synth 76477
Synth Motion
Transmission Line Calc
Weather Calc
Wire Calc
iPhone/iPad Bundles
RF Calculator Apps
Ham Radio Decoder Apps
Audio Utility Apps
Shortwave Weather Apps
Ham Radio Exam Study Apps
Shortwave Decoder Apps
About Black Cat Systems
Site Map
Our software for Mac OSX
Privacy Policy
Press/Media
HFunderground
Apple /// Emulator
Macintosh Links
Shortwave Radio
Pirate Radio
Spy Numbers Stations
Science and Electronics
Ham Radio Software
KiwiKonnect and KiwiKonnect Pro
KiwiKonnect Pro allows up to 24 connections at the same time, each fed to its own virtual audio cable.
For Windows and macOS. Please click on images to view them full sized.
Free To Try!
Not sure you're ready to buy KiwiKonnect? You can (and should!) download a fully featured copy to try out, before you buy it.Downloads:
KiwiKonnect for Windows - Version 1.2.1 (November 12, 2021): https://www.blackcatsystems.com/download/KiwiKonnect.zip
KiwiKonnect for macOS - Version 1.2.1 (November 12, 2021): https://www.blackcatsystems.com/download/KiwiKonnectMac.zip
KiwiKonnect Pro for Windows - Version 1.2.1 (November 12, 2021): https://www.blackcatsystems.com/download/KiwiKonnectPro.zip
KiwiKonnect Pro for macOS - Version 1.2.1 (November 12, 2021): https://www.blackcatsystems.com/download/KiwiKonnectMacPro.zip
Beta Versions:
KiwiKonnect for Windows - Version 1.3.0b4 (March 13, 2024): https://www.blackcatsystems.com/download/KiwiKonnectBeta.zip
KiwiKonnect for macOS - Version 1.3.0b4 (March 13, 2024): https://www.blackcatsystems.com/download/KiwiKonnectMacBeta.zip
KiwiKonnect Pro for Windows - Version 1.3.0b3 (July 5, 2023): https://www.blackcatsystems.com/download/KiwiKonnectProBeta.zip
KiwiKonnect Pro for macOS - Version 1.3.0b3 (July 5, 2023): https://www.blackcatsystems.com/download/KiwiKonnectMacProBeta.zip
A virtual audio cable/driver is required for use with SDR programs. We have a list of third party programs here.
Buy Your Copy Today
|
KiwiKonnect
$19.99
|
KiwiKonnect Pro
$49.99
|
Instructions
After launching the app:Enter your nickname/call etc. into the name field, followed by your location.
Select your audio playback device from the popup menu. You can use the slider to the right of it to adjust the volume.
There is also a popup menu to select de-emphasis, as well as a (currently non functional) mute checkbox.
On the second line of fields, enter in the URL and port number of the desired KiwiSDR, you can also select one from the popup menu.
Click the Connect button. After a few seconds you should be connected and hearing audio. If not, check the status text just above the waterfall at the bottom of the window, perhaps the KiwiSDR is full?
Use the popup menu to select the mode, text fields to select the frequency and IF filter range.
There is a bar graph display of the received signal strength with the estimated dBm value to the right.
AGC (automatic gain control) can be enabled and adjusted via the two checkboxes and four sliders.
Squelch can be set along with the waterfall offset and gain, adjust as needed for the best display.
See some strange numbers appearing? Some fields currently display diagnostic data for my testing purposes. It will eventually disappear.
It's best to click the Disconnect button before connecting to another KiwiSDR, or quitting.
When the Reconnect checkbox is checked, the app will try to automatically reconnect to a KiwiSDR if it gets disconnected, or cannot connect, every minute. While I think I've avoided any logic or race conditions, there could be some edge cases. If so, try unchecking the box, waiting for them to clear, then re-check.
Check the Network box, and the Black Cat Systems UDP radio control / audio streaming service is enabled. This works with:
- Black Cat HF Weather Fax
- Black Cat SSTV
- DX ToolBox - currently one way, from DXTB to KiwiKonnect.
You'll need to enable networking in each of those apps as well, by enabling use of the SDRuno Plugin in each app. See the instructions for each app to learn how to do this.
Click the Start Recording button to record received audio to a WAVE file. Click it again to stop recording. Recorded files are stored to the Documents directory for your user account, with a filename that contains a timestamp, frequency and mode, as well as the KiwiSDR URL and port number. For example:
KiwiRecording-2021-04-29T17_27_11Z1620.000amn_sdr.hfunderground.com_8073.WAVIf the recording file length exceeds 2GB, the file is closed, and a new recording file is started.
Duplicate This Rx To Others from the Edit menu does what it says - copies all the settings from the selected receiver to others.
There is also Copy From This Receiver / Copy To This Receiver in the Edit menu if you want to copy to just one. Switch to the source receiver, and then Copy From This Receiver. Then switch to the target receiver and select Copy To This Receiver.
Automated recording:
Select New Schedule Window from the File menu.
Right click and select Add entry. A new line will be added, pre-populated with the current KiwiSDR URL, frequency, mode, and IF filter values. Edit this as necessary, and also add a time range, and optionally a date:
The time should be entered in UTC, with colons between hours, minutes, and seconds, and a dash between the start and stop time. For example:
07:40:00-07:50:00will record from 0740-0750 UTC.
If you leave the date field blank, it will record on any day. If you wish to record on a specific date, enter it in YYYY-MM-DD format:
2000-05-01
You can have multiple entries in a schedule window. They do not need to be in any specific (chronological) order. Make sure to NOT overlap times, however, or things will break. Also consider that it can take several seconds to connect/disconnect from a KiwiSDR, so factor that into your start/end times.
You can directly paste an entry from the Shortwave Broadcast Schedule window in DX ToolBox and it will be parsed and correctly formatted. Just select the line in the window in DX ToolBox, copy the text (Copy from Edit Menu), go to the schedule window in KiwiKonnect, right click, and select Add entry from clipboard.
Right click on the schedule window and select Enable schedules when you have entered all the information and are ready for scheduled recording to being. It is disabled by default so that it won't spuriously start recording while you are setting it up.
Some special notes for scheduled recording with the Pro version: When you create or open a schedule window, it will be tied to the KiwiSDR receiver tab currently selected in the main program window. So be sure to select the tab of interest before doing this. The KiwiSDR tab number will be displayed in the schedule window. The tab number is not stored in the schedule file.
Currently only in the 1.3.0b3 and later versions: You can enter one or more day of the week abbreviations in the date field, and recordings will take place on that/those days of the week. Separate multiple days with a space, and use these abbreviations: Su M Tu W Th F Sa
Remote control of KiwiKonnect over the network:
Currently only in the 1.3.0b4 and later versions of the regular (non Pro) version: KiwiKonnect can be controlled via simple text commands set to UDP port 58284. The following commands are currently implemented:Set remote address field For example:
address:192.168.0.198Set frequency (Hz) ofreq:nnnnnnnnn For example:
ofreq:6950000Set low IF frequency (Hz) lowcut:-nnnn For example:
lowcut:-2000Set low IF frequency (Hz) highcut:-nnnn For example:
highcut:2500Set Mode mode:n For example:
mode:0
Modes (note some are replicated):
0 AM
1 SAM
2 FM
3 USB
4 LSB
5 CW
6 CW
7 FM
Connect to Kiwi For example:
connectDisconnect from to Kiwi For example:
disconnectToggle recording on or off For example:
togglerecord
An easy way to test these commands out, or even send them from a script, is to echo them to an address/port via Bash. This works on macOS, and may work on many linux flavors. Some examples:
echo "address:192.168.0.198" > /dev/udp/127.0.0.1/58284 echo "connect" > /dev/udp/127.0.0.1/58284 echo "ofreq:6950000" > /dev/udp/127.0.0.1/58384 echo "mode:0" > /dev/udp/127.0.0.1/58284 echo "lowcut:-2000" > /dev/udp/127.0.0.1/58284 echo "highcut:2000" > /dev/udp/127.0.0.1/58284 echo "togglerecord" > /dev/udp/127.0.0.1/58284Wait some time to record audio...
echo "togglerecord" > /dev/udp/127.0.0.1/58284 echo "disconnect" > /dev/udp/127.0.0.1/58284
Basic diversity reception with two or more receivers running at the same time:
(Note that this is still under development and is currently only in the beta of the Pro version, feedback welcome!)
Start two receivers, tuned to the same frequency. You really want *all* the parameters to be the same, use Copy From This Receiver / Copy To This Receiver to make sure this is the case.
You'll hear audio from both receivers. Chances are, they will not be exactly in synch / phase with each other. You can use the Sample delay value to delay the audio from the receiver that is ahead of the other. The units for this are in samples per second, the typical KiwiSDR sample rate is 12000 samples per second.
Of course one problem is you have no idea which receiver is ahead of the other! Or by how much. So you will need to experiment. I've found that one easier way to do this is to tune to WWV or another time station. The short ticks are distinct, and you can more easily tell when they are not played at exactly the same time. Pick one receiver and enter a value, say 500, and listen to what happens. Then change it to 1000, etc. If you picked the correct receiver, the ticks will eventually fall on top of each other and it will sound correct. If you picked the wrong one, it will sound worse. If so, change the delay to zero, and switch to the other receiver, and try again. Once you've found the correct one, fine tune your delay setting. Then you can change frequencies to the actual radio station of interest.
So far I have found that changing frequency does not change the time delay, but of course cannot guarantee this will always be the case.
Email your comments and questions to info@blackcatsystems.com
Last modified March 13, 2024